Dataset actions
Overview
The Actions button is located in the dataset selection and provides various functions for model datasets:
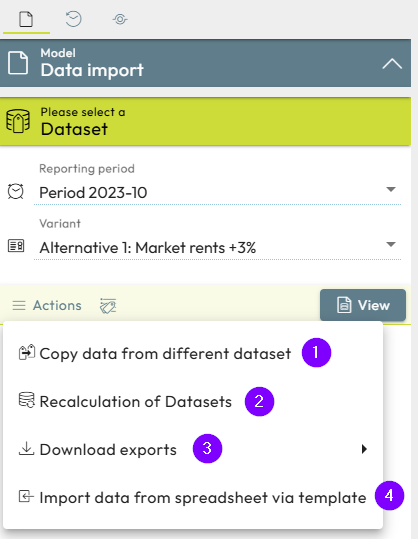
- 1 copy data from one dataset to another,
- 2 automatically recalculate model datasets,
- 3 perform a mass export of models with data,
- 4 import data from files into a model.
Copying datasets
Copying datasets is useful, for example, if you do not want to start with an empty dataset but want to build on an existing dataset. To copy datasets, click on the copy data from another dataset entry in the Actions.
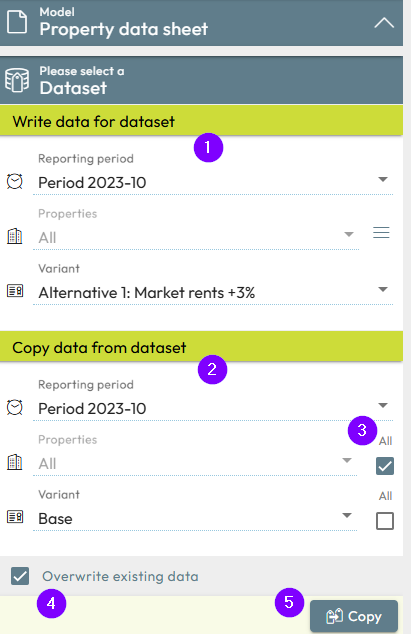
- 1 The top selections select the target dataset that will be overwritten.
- 2 The bottom selections select the source dataset from which the data will be copied.
- 3 All allows you to select all labels in a selection. A batch copy process is then carried out for all labels.
- 4 This is a safety option that prevents existing data in the target dataset from being overwritten. Copying is then only carried out for empty datasets.
If everything has been selected correctly, 5 the copy button is activated. Click on the button to start the copying process. At the bottom of the screen, you will be informed that the copying process has started in the background and a progress bar will appear in the work area.
The copying process takes place on the Nooxl Apps servers, which means that you can switch off your computer and Nooxl Apps will continue the process without you.
Recalculation of datasets
A recalculation of datasets is always necessary if
- the model logic has changed (e.g. a new Excel template has been uploaded in Nooxl),
- the model's source data has been changed (e.g. new data has been imported from another system).
To recalculate datasets, click on the Recalculate datasets menu item in the Actions.
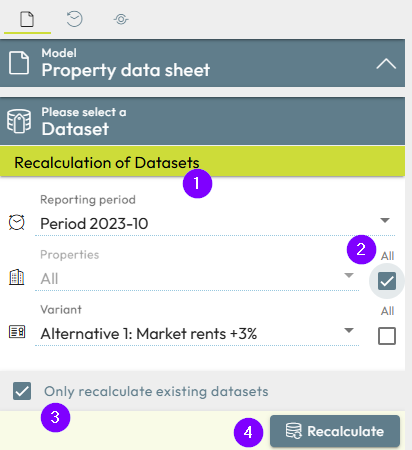
- 1 The selections choose the target record that should be recalculated.
- 2 With All, you can select all labels of a selection. A batch calculation is then performed for all labels.
- 3 This is a filter option that recalculates only datasets that have already been saved, for example, that already contained meaningful entries.
If everything is selected correctly, 4 the button Recalculate is activated. Click on it to start the recalculation. At the bottom of the screen, a message appears indicating that the process has been started in the background, and a progress bar appears in the work area.
Die Neuberechnung findet auf den Servern von Nooxl statt, d.h. Sie können Ihren Computer ausschalten und Nooxl Apps berechnet ohne Sie weiter.
Bulk export of model data sets
Nooxl Apps offers you the option to export multiple datasets of a model at once if needed. To do so, click on the menu entry exports in the Actions and select the export format.
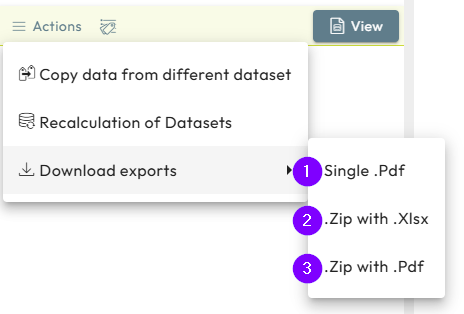
- 1 Single .PDF exports all model data sets into a single PDF document. To do this, the print area must be set correctly in the model spreadsheet. Test this beforehand with a single export.
- 2 .Zip with.Xlsx exports all model datasets in a zip archive, with each model saved in a separate Excel file.
- 3 .Zip with.PDF exports all model records in a zip archive, with each model saved in a separate PDF document. The print area in the model spreadsheet should be set up correctly. Test this beforehand with a single export.
After selecting the export format, the dataset selection opens, where you can select the datasets to be exported.
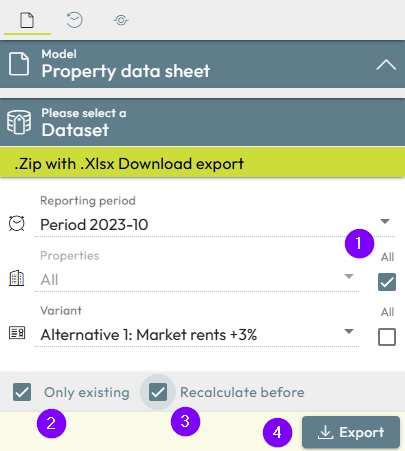
- 1 Please use the selections to choose the datasets you want to export. Depending on the selection properties, you may or may not be able to select all. A mass export will then be carried out for all labels.
- 2 In the configuration, you can see that Nooxl Apps only exports existing datasets that have already been saved by default.
- 3 Here you can specify whether Nooxl Apps should update all calculations in the dataset before exporting. This can be useful if you are not sure whether each dataset is up to date. Otherwise, the last saved state of existing datasets will be exported by default. Please note that recalculating the datasets before exporting can significantly increase the waiting time for the download.
- 4 When everything is set up, you can export the datasets. The export will start in the background and the progress will be displayed in the workspace.
Do not close Nooxl Apps until the export is complete and a download is displayed in the browser. For large amounts of data, the export may take several minutes!
Import data into a model
If the selected model has been prepared for importing data from a file, the import can be started from the Actions.
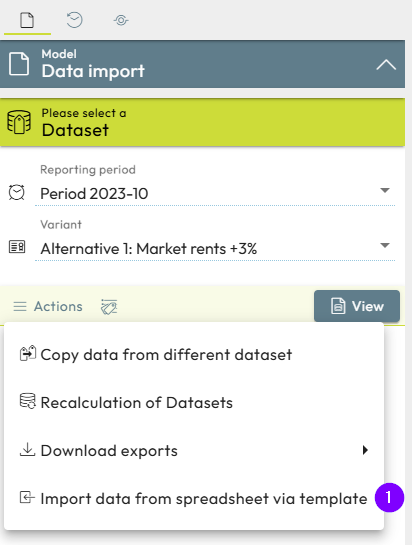
1 Opens a form for uploading the import file.
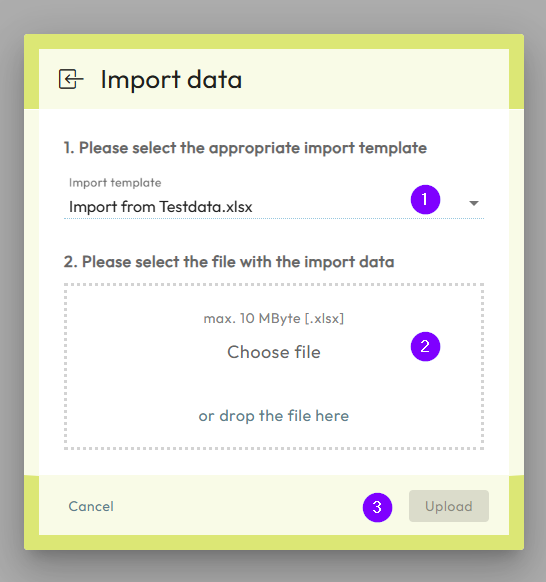
- 1 Here you can select the corresponding stored import scheme.
- 2 Here you can select the data file to be imported. Please make sure that the file has the correct structure and the correct format and that it meets the displayed conditions (maximum size, file type). 3 Now start the import process. The data file is loaded into the model and a model window is opened in the workspace. Check in the model window whether the data has been correctly loaded into the model and save the dataset.