Nooxl Model and Dataset selection
Select Nooxl Model
In the model spreadsheet area, you will see a tree structure of the available (and authorized) models. You can filter the view by entering text in 1. With 2 [+] or [-] you can expand or collapse all subfolders of the tree structure.
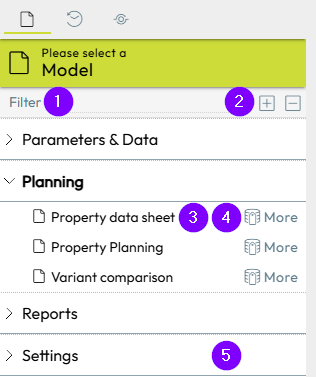
Clicking on a model name 3 opens a list of the model's datasets already saved in the workspace. Clicking on More 4 takes you to the extended data set selection for the model. Depending on the settings of the Nooxl installation, the buttons to the right of the model name 4 may be labeled as List. In this case, you must click on the model name 3 to go to the dataset selection and on List 4 to display the saved datasets in the workspace.
5 is an example of a folder in the tree structure with sub-items.
Select Nooxl Dataset
In a Nooxl model, a spreadsheet only serves as a template (formulas, design) without data that is filled with data for a calculation or display. Any number of data records can be stored in the database for a model in Nooxl Apps. Depending on whether you clicked on “List” or on “More” in the model selection, different selection modes for data sets will be displayed.
Advanced Dataset selection
A Nooxl dataset is selected in the advanced dataset selection via one or more selectors 1. Each selector contains a list of labels that can be extended as required. If the user is allowed to create or rename data labels, a menu icon 2 appears behind the selector.
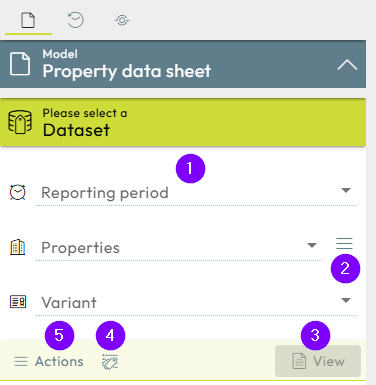
The View button is only activated when all (non-optional) selectors have been filled in. Clicking the View button, collapses the left navigation pane to enlarge the workspace area and display the selected dataset in the current model.
Alternatively, the list of exisiting datasets saved with the model can be called up via 4 .
Unlike the "List of existing Datasets"" (see below), new datasets can be created here from the combinations of selectors. After opening and saving the model for the dataset selection, the dataset appears in the list of exisiting datasets.
You can copy data between data sets, perform mass recalculations of data sets or download mass exports of models with data (PDF, XLSX, ZIP) via 5 the menu Actions.
List of existing Datasets
A list of existing Nooxl dataset is shown in workspace area. The list can be filtered, grouped or sorted by the column headers 1. The customization can be store as new view 2 in the toolbar. To go to the next page, click on the page numbers 3 at the bottom right.
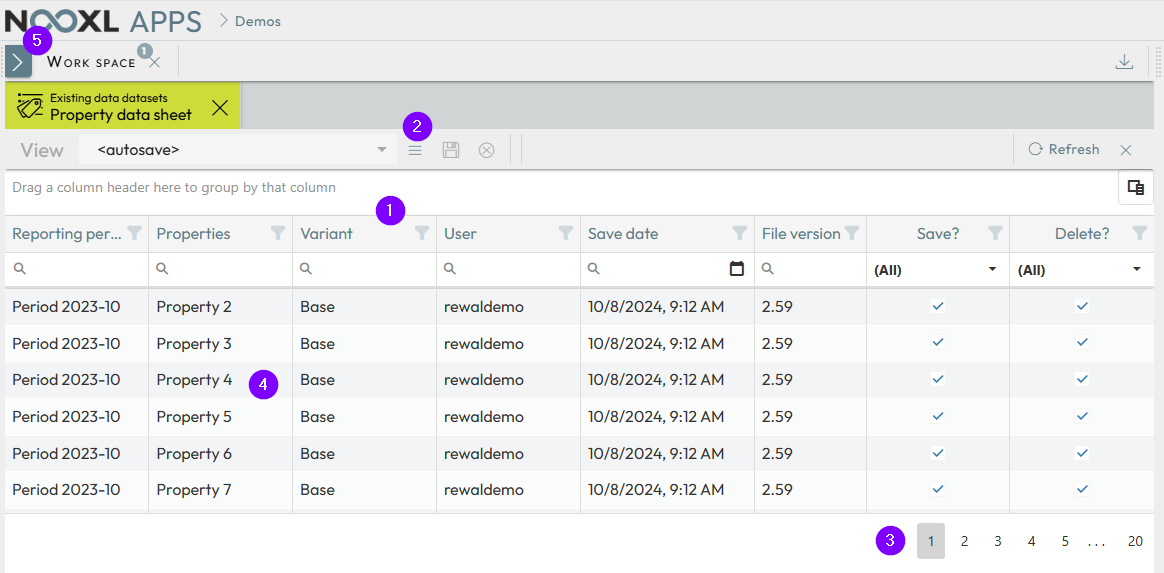
A click on a dataset name 4 views the dataset in the model. Use the sidebar button 5 to reopen the navigation pane again or go to the advanced dataset selection.
Viewing the Dataset in the Nooxl Model window
The model spreadsheet is now displayed with the data of the selected dataset. In the header line 1 you see the name of the model and the selected dataset. The data can be viewed in the 2 model windo and (if authorized) edited.
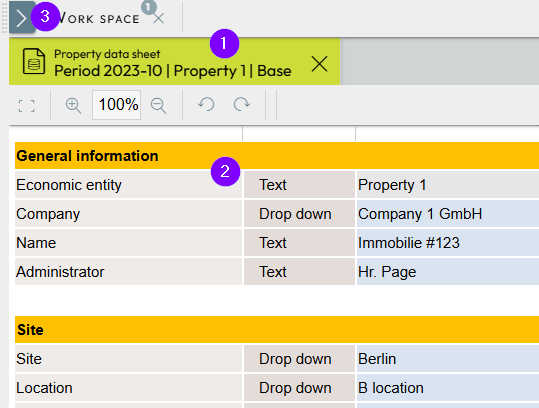
You can reopen the navigation pane at any time by clicking on in the 3 workspace.