Working with a Nooxl Model
Once you have selected and opened your Nooxl model with the corresponding data set, you can view, edit, save or export it in the workspace.
Nooxl Workspace
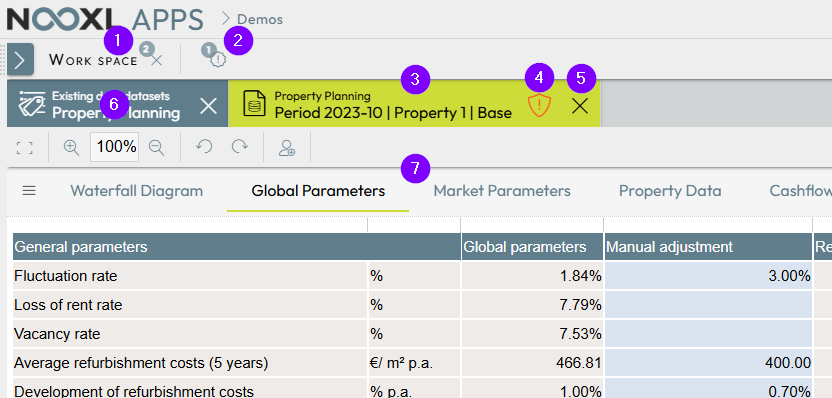
- 1 The button closes all windows in the workspace.
- 2 The button displays the number of notifications and opens the notification view.
- 3 The block contains the title of the displayed window. If a model window is open, the model name and the name of the dataset appear here.
- 4 The button appears as a warning in a model window if the dataset of the model or linked models has been opened in parallel by other users or by yourself. The button opens the Data overwrite protection view.
- 5 The button closes the window.
- 6 Inactive window title that activates the window when clicked.
- 7 Working area of the active window. The content depends on the window type. In a model window the spreadsheet with data is displayed.
Nooxl Model window
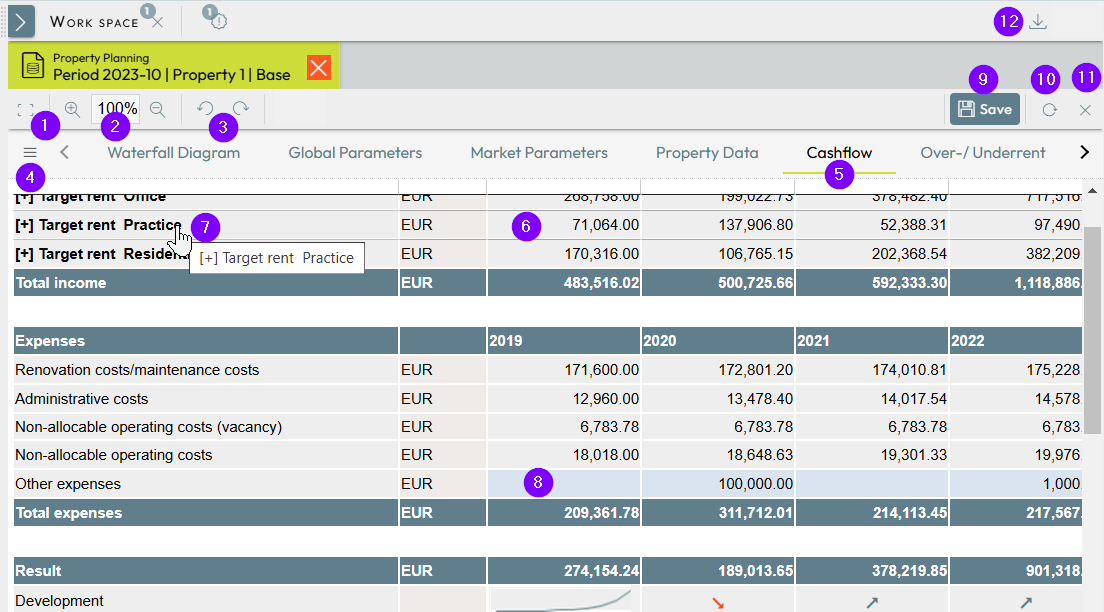
- 1 The button opens the working window in full screen mode.
- 2 Here you can set the zoom level of the window content 6 independently of the browser zoom.
- 3 Here you can undo or redo changes to the model up to 5 steps.
- 4 The menu button opens a list of all tabs of the model.
- 5 The active tab of the model. Switches between the tabs.
- 6 Contents of the model. No input allowed here for gray* cell background. (*Input colors are defined per model).
- 7 Cell with actions. Depending on mouse pointer, either click on the cell or right-click to open an action menu.
- 8 Contents of the model for inputs with light blue* cell background. (*Input colors are defined per model).
- 9 Save changes to the current dataset in the database. Once saving has started, you can close the window or perform another action. Saving takes place in the background on the Nooxl server.
- 10 Closes the model window and reloads it.
- 11 Closes the model window.
- 12 Exports the model with the current data. Depending on the authorization, the output is as a complete Excel file (.xlsx) with all formulas, as an Excel file (.xlsx) with values or as a PDF file.
- 13 Orange indicator for model changes that have not yet been saved
Warning
For the export you must ensure that your browser allows pop-up windows from Nooxl Apps.