Datensatz-Aktionen
Übersicht
In der Datensatz-Selektion befindet sich die Schaltfläche Actions, die verschiedene Funktionen für Modell-Datensätze bereitstellt:
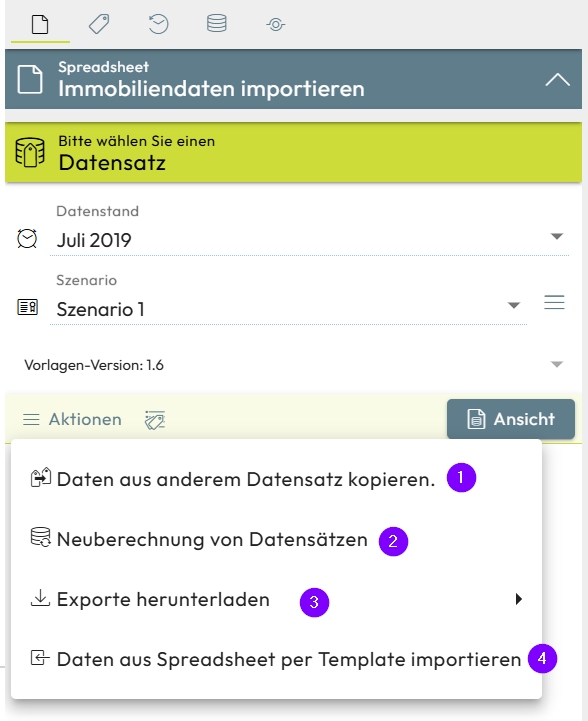
- 1 Daten von einem Datensatz in einen anderen Datensatz zu kopieren,
- 2 Modell-Datensätze automatisch neu zu berechnen,
- 3 einen Massenexport von Modellen mit Daten durchführen,
- 4 Daten aus Dateien in ein Modell importieren.
Datensätze kopieren
Das Kopieren von Datensätzen ist z.B. dann sinnvoll, wenn Sie nicht mit einem leeren Datensatz beginnen wollen, sondern auf einem bestehenden Datensatz aufbauen möchten. Um Datensätze zu kopieren, klicken Sie im Menü Aktionen auf den Eintrag Daten aus einem anderen Datensatz kopieren.
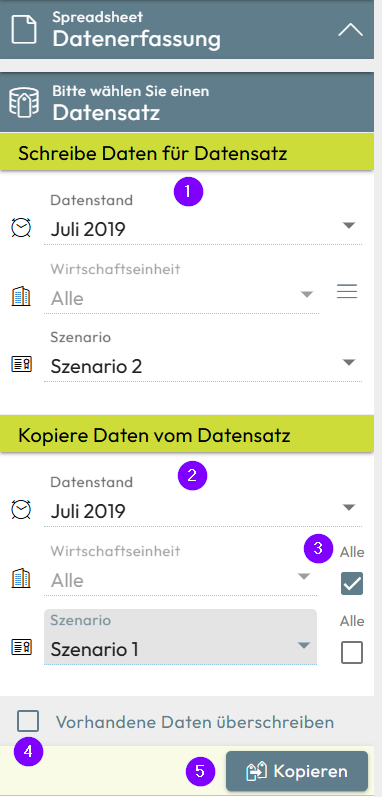
- 1 Die oberen Selektionen wählen den Ziel-Datensatz aus, der überschrieben wird.
- 2 Die unteren Selektionen wählen den Quell-Datensatz aus, von dem die Daten kopiert werden.
- 3 Mit Alle können Sie alle Labels einer Selektion auswählen. Es wird dann ein Batch-Kopiervorgang für alle Labels durchgeführt.
- 4 Dies ist eine Sicherheitsoption, die verhindert, dass vorhandene Daten im Zieldatensatz überschrieben werden. Das Kopieren wird dann nur für leere Datensätze durchgeführt.
Wenn alles korrekt ausgewählt wurde, wird 5 die Kopierschaltfläche aktiviert. Klicken Sie auf die Schaltfläche , um den Kopiervorgang zu starten. Am unteren Bildschirmrand werden Sie darüber informiert, dass der Kopiervorgang im Hintergrund gestartet wurde und im Arbeitsbereich erscheint ein Fortschrittsbalken.
Der Kopiervorgang findet auf den Servern von Nooxl Apps statt, d.h. Sie können Ihren Computer ausschalten und Nooxl Apps setzt den Vorgang ohne Sie fort.
Neuberechnung von Datensätzen
Eine Neuberechnung von Datensätzen ist immer dann notwendig, wenn
- sich die Modelllogik geändert hat (z.B. ein neues Excel-Template in Nooxl hochgeladen wurde),
- die Ausgangsdaten des Modells geändert wurden (z.B. neue Daten aus einem anderen System importiert wurden).
Um Datensätze neu zu berechnen, klicken Sie im Menü Aktionen auf den Menü-Eintrag Datensätze neu berechnen.
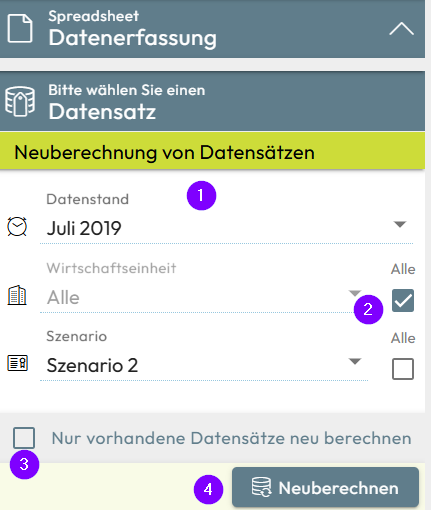
- 1 Die Selektionen wählen den Zieldatensatz aus, der neu berechnet werden soll.
- 2 Mit Alle können Sie alle Labels einer Selektion auswählen. Es wird dann eine Batch-Berechnung für alle Labels durchgeführt.
- 3 Dies ist eine Filteroption, mit der nur bereits gespeicherte Datensätze neu berechnet werden, die z.B. bereits sinnvolle Eingaben enthalten haben.
Wenn alles richtig ausgewählt ist, wird 4 die Schaltfläche Neuberechnen aktiviert. Klicken Sie darauf, um die Neuberechnung zu starten. Am unteren Bildschirmrand wird angezeigt, dass der Vorgang im Hintergrund gestartet wurde und im Arbeitsbereich erscheint ein Fortschrittsbalken.
Die Neuberechnung findet auf den Servern von Nooxl statt, d.h. Sie können Ihren Computer ausschalten und Nooxl Apps berechnet ohne Sie weiter.
Massenexport von Modelldatensätzen
Nooxl Apps bietet Ihnen die Möglichkeit, bei Bedarf mehrere Datensätze eines Modells auf einmal zu exportieren. Klicken Sie dazu im Menü Aktionen auf den Menü-Eintrag Exporte herunterladen und wählen Sie das Exportformat aus.
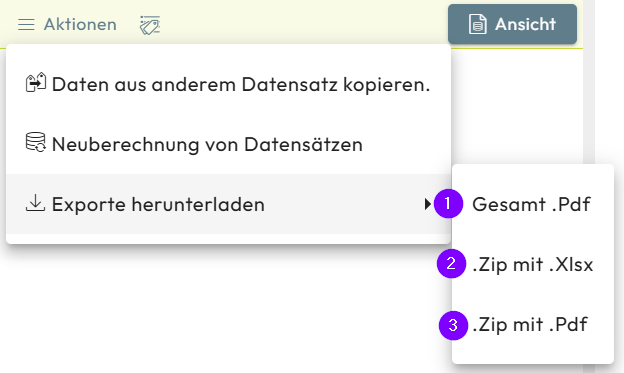
- 1 Gesamt.PDF exportiert alle Modelldatensätze in ein einziges PDF-Dokument. Dazu muss der Druckbereich im Modell-Spreadsheet korrekt eingestellt sein. Testen Sie dies vorher mit einem Einzelexport.
- 2 .Zip mit .Xlsx exportiert alle Modell-Datensätze in ein Zip-Archiv, wobei jedes Modell in einer eigenen Excel-Datei gespeichert wird.
- 3 .Zip mit .PDF exportiert alle Modelldatensätze in ein Zip-Archiv, wobei jedes Modell in einem eigenen PDF-Dokument gespeichert wird. Der Druckbereich im Modell-Spreadsheet sollte korrekt eingestellt sein. Testen Sie dies vorher mit einem Einzelexport.
Nach der Auswahl des Exportformats öffnet sich die Datensatz-Selektion, in der die zu exportierenden Datensätze ausgewählt werden können.
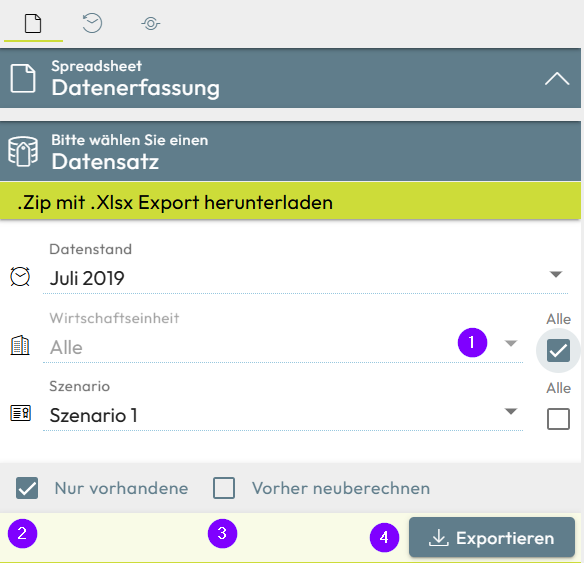
- 1 Bitte verwenden Sie die Selektionen, um die Datensätze auszuwählen, die Sie exportieren möchten. Abhängig von den Selektionseigenschaften können Sie Alle auswählen oder nicht. Es wird dann ein Massenexport für alle Labels durchgeführt.
- 2 In der Konfiguration sehen Sie, dass Nooxl Apps standardmäßig nur vorhandene Datensätze exportiert, die bereits einmal gespeichert wurden.
- 3 Hier können Sie festlegen, ob Nooxl Apps alle Berechnungen im Datensatz vor dem Export aktualisieren soll. Dies kann nützlich sein, wenn Sie nicht sicher sind, ob jeder Datensatz aktuell ist. Ansonsten wird bei bestehenden Datensätzen standardmäßig der letzte gespeicherte Stand exportiert. Bitte beachten Sie, dass eine Neuberechnung der Datensätze vor dem Export die Wartezeit für den Download erheblich verlängern kann.
- 4 Wenn alles eingerichtet ist, können Sie die Datensätze exportieren. Der Export wird im Hintergrund gestartet und der Fortschritt wird im Arbeitsbereich angezeigt.
Schließen Sie Nooxl Apps erst, wenn der Export abgeschlossen ist und ein Download im Browser angezeigt wird. Bei großen Datenmengen kann der Export einige Minuten dauern!
Daten in ein Modell importieren
Wenn das ausgewählte Modell für den Import von Daten aus einer Datei vorbereitet wurde, kann der Import über das Menü Aktionen gestartet werden.
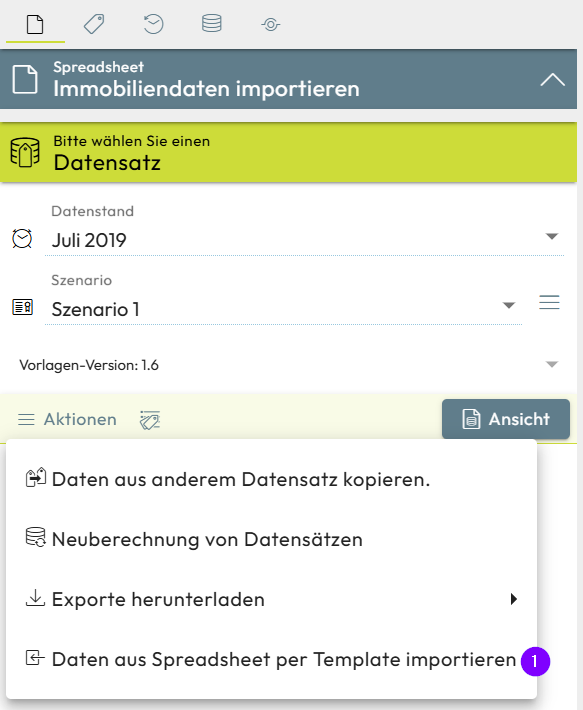
1 Öffnet ein Formular zum Hochladen der Importdatei.
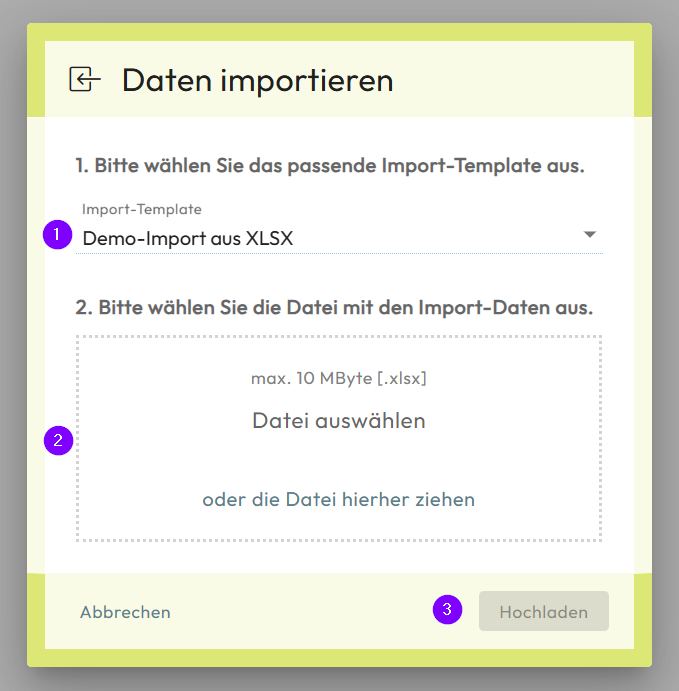
- 1 Hier können Sie das entsprechende hinterlegte Importschema auswählen.
- 2 Hier können Sie die zu importierende Datendatei auswählen. Bitte achten Sie darauf, dass die Datei die richtige Struktur und das richtige Format hat und den angezeigten Bedingungen (maximale Größe, Dateityp) entspricht.
- 3 Starten Sie nun den Importvorgang. Die Datendatei wird in das Modell geladen und ein Modellfenster wird im Arbeitsbereich geöffnet. Überprüfen Sie im Modellfenster, ob die Daten korrekt in das Modell geladen wurden und speichern Sie den Datensatz.