Nooxl Modell und Datensatz-Selektion
Nooxl Modell auswählen
Im Modell-Spreadsheet-Bereich sehen Sie eine Baumstruktur der verfügbaren (und autorisierten) Modelle. Durch Eingabe von Text in 1 können Sie die Ansicht filtern. Mit 2 [+] oder [-] können Sie alle Unterordner der Baumstruktur auf- bzw. zuklappen.
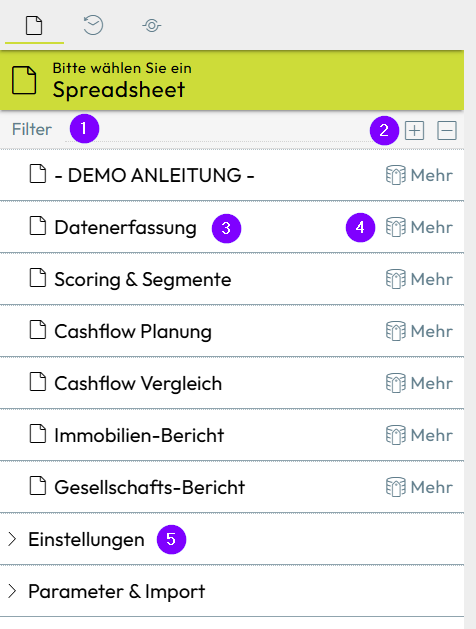
Durch Anklicken eines Modellnamens 3 öffnet sich eine Liste der bereits gespeicherten Datensätze des Modells im Arbeitsbereich. Durch Anklicken von Mehr 4 gelangen Sie zur erweiterten Datensatzauswahl des Modells.
Je nach Einstellung der Nooxl-Installation kann es sein, dass die Schaltflächen rechts neben dem Modellnamen 4 als Liste bezeichnet sind. In diesem Fall müssen Sie auf den Modellnamen 3 klicken, um zur Datensatzauswahl zu gelangen, und auf Liste 4, um die gespeicherten Datensätze im Arbeitsbereich anzuzeigen.
5 ist ein Beispiel für einen Ordner in der Baumstruktur mit Unterelementen.
Nooxl Datensatz auswählen
In einem Nooxl Modell dient ein Spreadsheet nur als Vorlage (Formeln, Design) ohne Daten, die für eine Kalkulation oder Anzeige mit Daten gefüllt werden. Zu einem Modell in Nooxl Apps können beliebig viele Datensätze in der Datenbank gespeichert sein. Je nachdem, ob Sie in der Modellauswahl auf „Liste��“ oder auf „Mehr“ geklickt haben, werden unterschiedliche Auswahlmodi für Datensätze angezeigt.
Erweiterte Datensatz-Selektion
Die erweiterte Selektion eines Nooxl Datensatzes erfolgt direkt über einen oder mehrere Selektoren 1. Jeder Selektor enthält eine Liste von Datenlabel. Ist eine 2 Erweiterung oder Umbenennung der Datenlabel durch den Benutzer vorgesehen, erscheint hinter dem Selektor ein Menü-Icon.
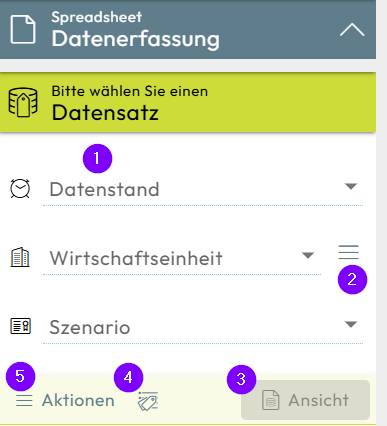
Erst wenn alle Selektoren gefüllt sind, ist der Datensatz ausgewählt und die Schaltfläche Ansicht wird aktiviert. (Es gibt auch optionale Selektoren, die nicht zwingend ausgefüllt werden müssen.) Bei einem Klick 3 auf die Schaltfläche Ansicht lädt Nooxl Apps den gewählten Datensatz in das Modell und zeigt das Ergebnis im Arbeitsbereich an.
Alternativ kann die Liste der im Modell gespeicherten Datensätze über 4 aufgerufen werden.
Im Gegensatz zur „Liste der vorhandenen Datensätze“ (siehe unten) können hier neue Datensätze aus den Kombinationen von Selektoren erstellt werden. Nach dem Öffnen und Speichern des Modells für die Datensatzauswahl erscheint der Datensatz in der Liste der vorhandenen Datensätze.
Über 5 das Menü Aktionen können Sie Daten zwischen Datensätzen kopieren, Massenneuberechnungen von Datensätzen durchführen oder Massenexporte von Modellen mit Daten (PDF, XLSX, ZIP) herunterladen.
Liste bestehender Datensätze
Eine Liste bestehender Nooxl-Datensätze wird im Arbeitsbereich angezeigt. Die Liste kann gefiltert, gruppiert oder nach den Spaltenüberschriften 1 sortiert werden. Die Anpassungen können als neue Ansicht 2 in der Werkzeugleiste gespeichert werden.
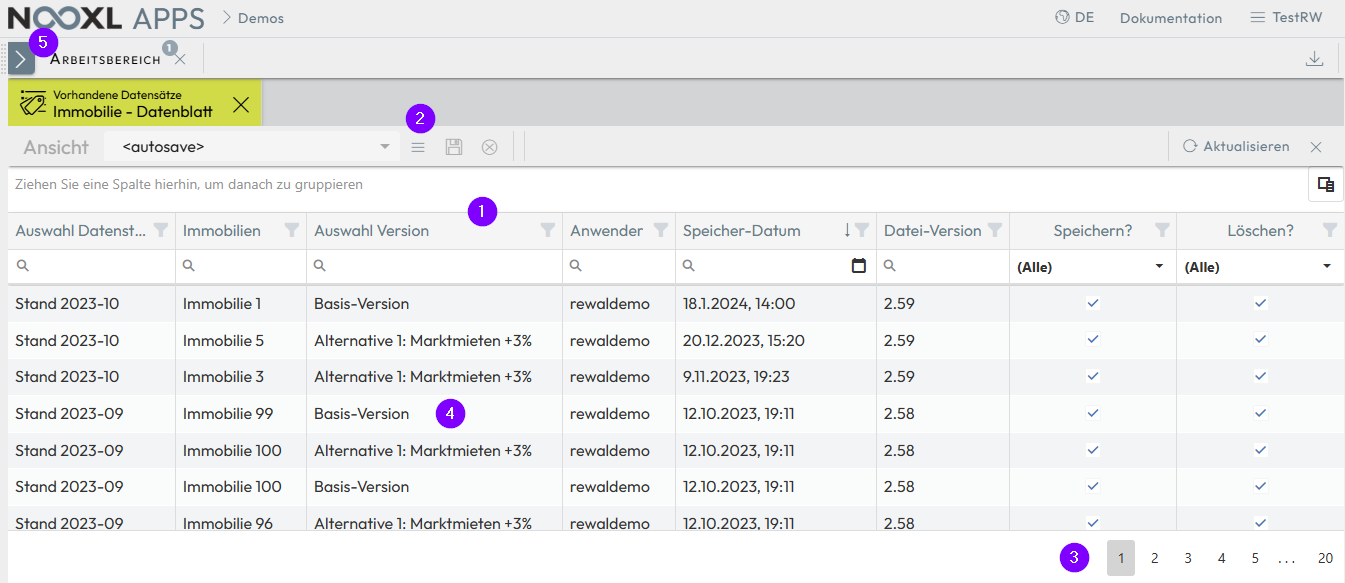
Ein Klick auf einen Datensatznamen 4 öffnet den Datensatz im Modell. Sie können den Navigationsbereich jederzeit wieder öffnen, indem Sie im Arbeitsbereich auf klicken.
Ansicht des Datensatzes im Nooxl Modell-Fenster
Das Modell-Spreadsheet wird nun mit den Daten des ausgewählten Datensatzes angezeigt. In der Kopfzeile 1 sehen Sie den Namen des Modells und den ausgewählten Datensatz. Die Daten können im 2-Modellfenster angezeigt und (falls autorisiert) bearbeitet werden.
Sie können den Navigationsbereich jederzeit wieder öffnen, indem Sie im Arbeitsbereich auf klicken.